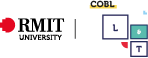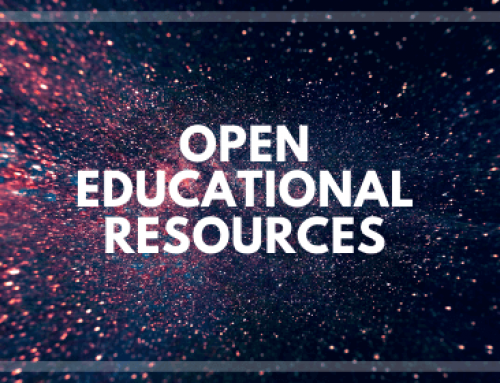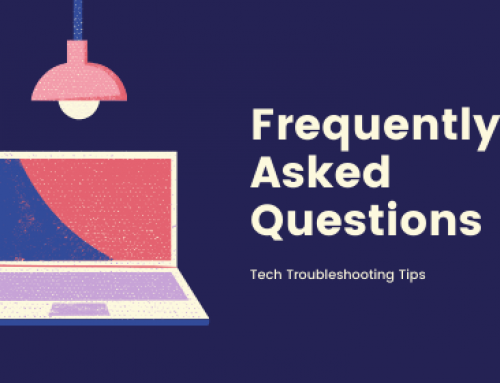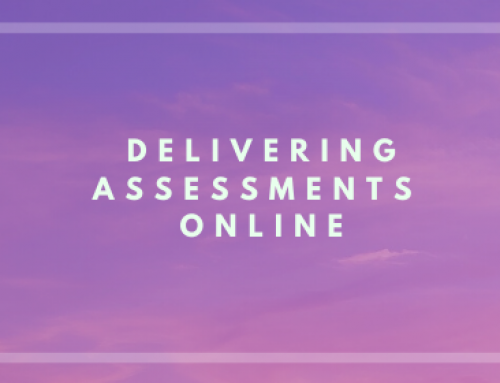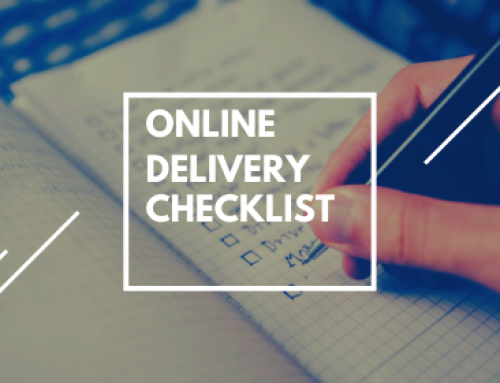Adding lecture recordings into Canvas
Uploading Echo 360 or Collaborate Ultra recordings into Canvas
Why include lecture recordings?
It is good practice to include any lecture recordings taken in Echo360 or Collaborate Ultra and upload it to Canvas Studio. As this enables students a great resource for re-freshening their memory and provides students who are unable to attend the lecture that day, the opportunity to catch up with what was delivered. And by utilising Canvas Studios to host the videos, all lectures can utilise the captioning option for improved accessibility.
How to get your lecture recordings into Canvas
Step 1: Download the lecture from Echo 360 or Collaborate Ultra.
Having a good lecture recording where the sound and presentation is clear will greatly benefit the students, but any lecture recordings where the sound is indistinguishable is of no benefit to the students.
Step 2: Upload a video to Canvas Studio
Depending on the size of the video recording, uploading to Canvas studio may take some time to complete.
Step 3: Add Captions on the Video
By having good captions on the video, not only will it help students with accessible needs, but it also provides you with the ability to generate a transcript from the captions. Having transcripts, not only makes it accessible to everyone, but it makes the information searchable and provides a great alternative format for people who have low bandwidth needs.
Step 4: Embed Videos into a Page.
Once the video has been uploaded to Canvas Studio, you are then able to embed the video into the appropriate page (e.g. Learning Materials Page) using the ‘V’ symbol in the editor. Select studio and it will lead you to your uploads.

References
Here are some references that will assist you in gaining a better understanding of the best practices of adding recorded lectures into online courses.