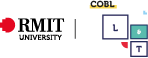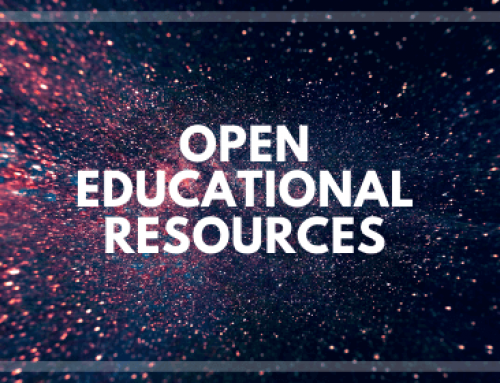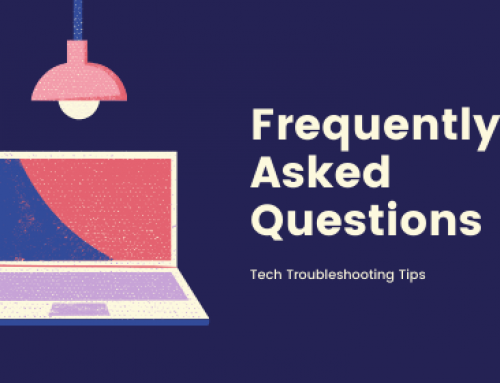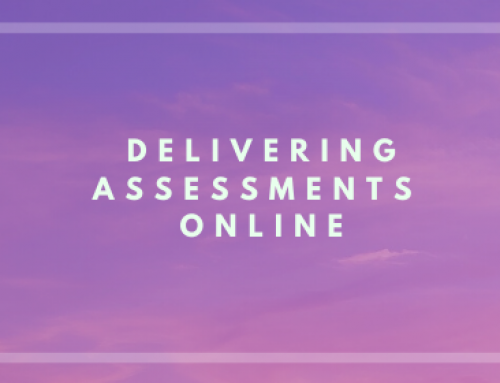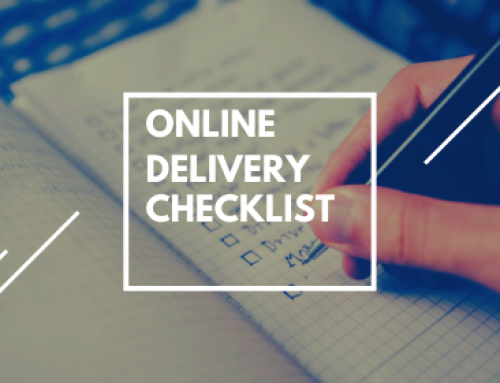Screen Capture with Canvas Studio
Enriching Learning
Purpose
Canvas Studio is a communication tool that allows instructors to actively collaborate through video and audio media. Using Canvas Studio, you can record what is on your screen with narration (voice soundtrack) and store it in the Canvas Studio video system to use in your course.
Functionally it is a blend of Camtasia and Echo 360 personal capture, so instructors may find it very useful for creating instructional videos for students.
Benefits of using Studio
- Close captions
Canvas Studio also provides an easy way to add (and edit) close captions to your Canvas Studio videos – this is a great feature for accessibility and English as a Second Language (ESL) students. - Interactivity
Canvas Studio has an interactive component that allows students to engage with the media content in real time by commenting directly on the media timeline. Comments are noted with the posting time and date, along with the aligned time in the media. Students and staff can reply to comments. - Analytics
If you use Canvas Studio to stream your media content, you have access to useful analytics that show you how many students have viewed / listened and can even see where a student has skipped sections.
How to use Canvas Studio for screen capture
For written instruction on how to use Canvas Studio (formally named ARC) please see the following resource. For video instruction please see the next section below.
Screen Capture using Canvas Studio
Please note: Canvas Studio was previously known as Arc
Screen Capture using Canvas Studio Stage 1
Screen Capture using Canvas Studio Stage 2
Screen Capture using Canvas Studio Stage 3
Screen Capture using Canvas Studio Stage 4
Further resources
Generating captions with Canvas Studio
Editing video using Adobe Rush
User Generated Content
https://www.learningandteachinghub.com/v1/blog/toolbox/user-generated-video/