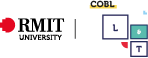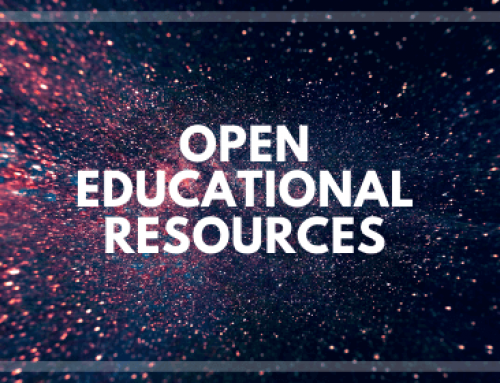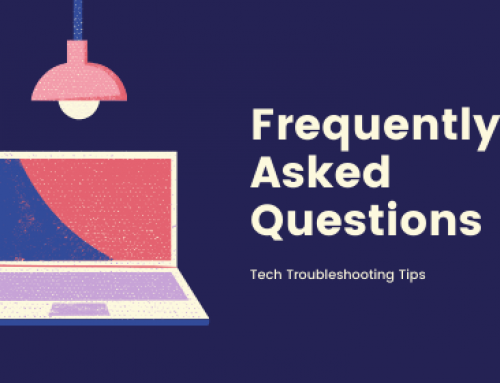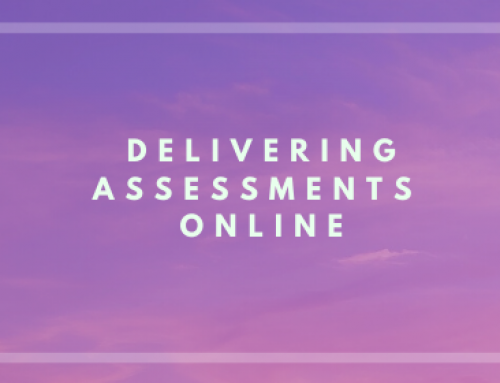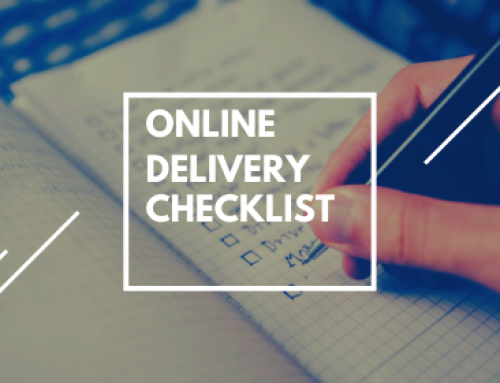PowerPoint Accessibility
Inclusive Learning
Why it is important to create more accessible PowerPoint slides
By creating PowerPoint slides that are more accessible, assistive technology devices and screen readers will be able to effectively discern the information on the slides. It also makes the learning content more inclusive for everyone.
How do you ensure your PowerPoint is accessible?
- Use Headings for each slide.
- Include Alt text for images, charts and diagrams.
- Use the PowerPoint table creator when inserting a table, with header row and first column enabled when necessary.
- Arrange slide elements layers in the correct order for screen readers.
- Utilise descriptive hyper-links.
- Apply captions to embedded videos.
- Attach transcripts of embedded audio.
- Add additional information in notes section.
- Use PowerPoint accessibility checker.
- Do not use page transitions.
- Ensure there is enough colour contrast between text and background.
For a detailed approach on how to make PowerPoint slides inclusive, please refer to the Creating Accessible PowerPoint Guide
Check out these video resources to give you a stepping stone to start your journey to a more inclusive PowerPoint slide:
Reading Order & Accessible Templates
Alt-Text & Note Pane
Welcome to the PowerPoint inclusive learning video series. Alt-text and note pane. When working with charts graphs and pictures in PowerPoint. Make sure your images and graphics are accessible to those with a vision or reading disabilities. To make visual elements more accessible, use high contrast colours like black or dark blue on a white background, or white on a dark grey background. Add alt-text with a useful description for your charts, graphs or pictures. Use specific details that will help someone who relies on a screen reader to go through the slides. Good alt-text should say what the image is about and summarizes its main points. A screen reader will also read the contents of the note pane, so that is another good place to add additional information about the slide. If you have a picture or clip-art with text on the image make sure you add the text in the image description. But for graphics that are utilised for a purely decorative purpose, it is always good to just mark those images as decorative. Finally if your layering multiple images and elements on a slide, group them together into a single image and add your alt-text to the grouped image. This will help people who use screen readers make sense of these images.
Accessible Colours & Fonts
Welcome to the PowerPoint inclusive learning video series, accessible colours and fonts. PowerPoint is a primarily visual presentation tool, often displayed at a distance from the audience. However you can make your PowerPoint slides more accessible by following a few best practices. Utilising the accessible RMIT PowerPoint template, it will save you a lot of time and headache. Ensure there is enough colour contrast between the text and the background. But take note that for certain users too much stark contrast can cause the words to look distorted and kind of swim together. Don’t utilise too many colours as it could be overwhelming for the users. Have consistency in the use of your colours. Example, having all the headings in the same colour ensure that your font choice is easy to read and not too fancy. Sans-serif fonts work generally well. Make the font large enough so they may be visible from a distance. Don’t use color alone to represent important information. Add information in another form.
Additional Steps
Welcome to the PowerPoint inclusive learning video series, additional steps for inclusive learning. Whilst having proper layer order, alt-text and good colour contrasts are good first steps to take when making accessible PowerPoints. There are some additional measures you can take to ensure that the PowerPoint slides are truly accessible. Starting with, having unique headings for each slide. This will ensure navigating between slides is made easier for people utilizing screen readers. Making sure tables are added using the PowerPoint table creation tool. This will ensure that screen readers are able to effectively read the details in the table. But it is important to identify the table headers. Utilise descriptive hyperlinks and not just click here. This makes it easier for people with vision or reading disabilities identify where their links refer to. Apply captions to embedded video and add transcripts to embedded audio for users with hearing impairments. Do not use page transitions. This can affect the performance of certain screen readers. And finally utilise the PowerPoint accessibility checker to identify any issues with accessibility in your slide deck. Although making fully accessible PowerPoint templates may seem challenging at first, but by making small gradual improvements over time will result in a massive improvement to the experience for everyone.