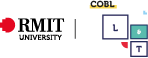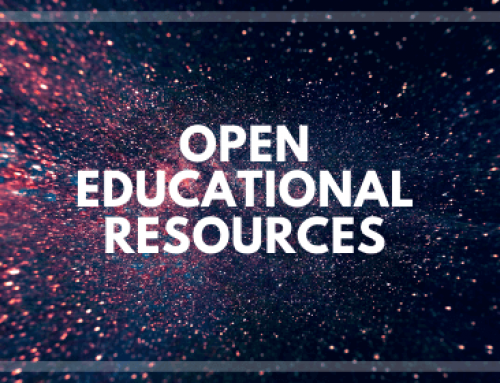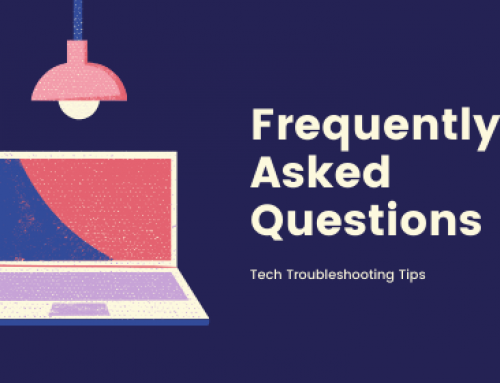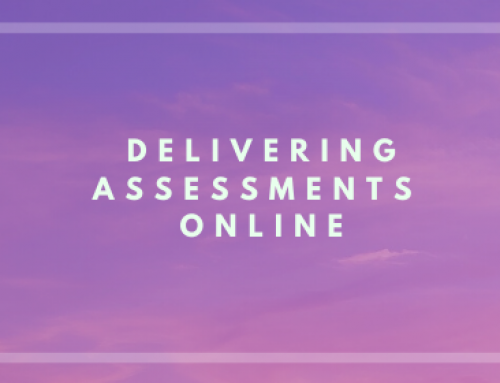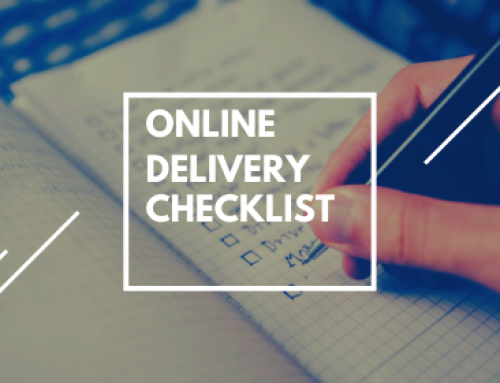Collaborate Ultra
Synchronous Webinars
Introduction
Purpose
Collaborate Ultra is an easy to use platform for synchronous online discussion and activities. It is a real time video conferencing tool that lets you add files, share applications, and use a virtual whiteboard to interact.
Learning Context
Synchronous learning allows teaching staff to actively engage with their students and peers in real time, regardless of their location or device.
Benefits
- Blended learning delivery platform providing a virtual classroom from anywhere at anytime.
- It is already integrated into Canvas, so it is ready to use with very little setup.
- Schedule presentations with flexibility.
- Easy to record so you can save the session for future use and sharing.
When to Use
Collaborate Ultra is a flexible platform that’s can be used for:
- Online Tutorials
- Practical Demonstrations particularly of software
- Staff to student drop in sessions
- Student to student collaboration and group work
- Invite guests or offsite speakers into your class
How to
The following video, put together by the College of Design and Social Context (DSC) at RMIT on Canvas Collaborate Ultra (Blackall 2017) explains the process of setting up and running a Collaborate Ultra session.
1
00:00:01,160 –> 00:00:04,370
Well folks continuing on with the collaboration in
2
00:00:04,370 –> 00:00:07,190
canvas series. This time we’re looking at one of
3
00:00:07,190 –> 00:00:10,190
the video conferencing systems inside RMIT’s
4
00:00:10,200 –> 00:00:12,650
instance of canvas. And it’s called
5
00:00:12,680 –> 00:00:17,600
Collaborate Ultra. When you go into your course or
6
00:00:17,600 –> 00:00:19,580
any one of your courses you should see in the
7
00:00:19,580 –> 00:00:22,460
course navigation on the left a link to
8
00:00:22,760 –> 00:00:25,730
Collaborate Ultra. If you don’t see it in this
9
00:00:25,730 –> 00:00:29,120
list try going to settings and then clicking the
10
00:00:29,120 –> 00:00:32,180
navigation tab. Finding it in there and enabling
11
00:00:32,180 –> 00:00:35,030
it and then coming back to you From there click
12
00:00:35,360 –> 00:00:39,320
Collaborate Ultra. So this is a system for people
13
00:00:39,320 –> 00:00:42,740
to meet online live but you could also use it for
14
00:00:42,740 –> 00:00:46,040
what I’m doing right now on screen recording and
15
00:00:46,100 –> 00:00:49,220
recording presentations without people in the
16
00:00:49,220 –> 00:00:51,530
meeting necessarily. I’ll show you how to do that.
17
00:00:52,700 –> 00:00:54,730
When you open up Collaborate Ultra. By default
18
00:00:54,740 –> 00:00:58,790
there is a session called course room and by
19
00:00:58,790 –> 00:01:00,920
default it’s unlocked meaning it’s available to
20
00:01:00,920 –> 00:01:04,670
enter and you can get the launch link there or
21
00:01:04,670 –> 00:01:08,180
over here you can get a copy of the guest link if
22
00:01:08,180 –> 00:01:10,670
you want people to write email people the link to
23
00:01:10,670 –> 00:01:14,410
join the session edit the sessions for details
24
00:01:14,420 –> 00:01:17,510
they add to the settings for the session reports
25
00:01:17,810 –> 00:01:21,830
and then you can lock the course room copying the
26
00:01:21,830 –> 00:01:25,070
course link guest link is a handy little thing to
27
00:01:25,070 –> 00:01:28,880
know about there. Now this is just a permanently
28
00:01:28,880 –> 00:01:31,400
available room just like any physical room so
29
00:01:31,400 –> 00:01:35,300
you’d make a booking outside between people. So
30
00:01:35,330 –> 00:01:37,790
let’s meet in the course room at 6:00 p.m. tonight.
31
00:01:38,390 –> 00:01:41,180
People know either to go back to the link that
32
00:01:41,180 –> 00:01:43,830
they’ve been e-mailed before or click Collaborate
33
00:01:43,850 –> 00:01:45,170
Ultra and join the room here.
34
00:01:47,410 –> 00:01:50,260
If you want to create separate sessions for say
35
00:01:50,710 –> 00:01:54,430
small groups their own little meeting room or the
36
00:01:54,430 –> 00:01:58,450
studios for any other reason you can create
37
00:01:58,450 –> 00:02:02,550
separate sessions here. When you click that it
38
00:02:02,550 –> 00:02:04,980
comes up with asking you the name for the session
39
00:02:05,000 –> 00:02:09,360
the date. But like the course room you can click
40
00:02:09,390 –> 00:02:11,310
no end to this session and then it’s just a
41
00:02:11,310 –> 00:02:14,730
continuously available room to use
42
00:02:17,850 –> 00:02:22,050
like session settings. You can default everybody a
43
00:02:22,050 –> 00:02:24,660
participant or a presenter and other things in
44
00:02:24,660 –> 00:02:28,650
there. Well let’s join the course room to have a
45
00:02:28,650 –> 00:02:33,190
look at its features so collaborate ultra from
46
00:02:33,190 –> 00:02:35,240
that dashboard opens in a new tab.
47
00:02:37,940 –> 00:02:42,270
It takes a little while to load hide this away and
48
00:02:42,600 –> 00:02:45,600
conveniently conveniently. If you’re experienced
49
00:02:45,600 –> 00:02:48,840
with video conferencing systems by default you
50
00:02:49,170 –> 00:02:52,050
come into a room with your microphone muted and
51
00:02:52,050 –> 00:02:55,110
your video camera muted. So if you’ve experienced
52
00:02:55,110 –> 00:02:57,780
videoconferencing before online video conferencing
53
00:02:58,390 –> 00:03:01,260
people. When people come in sometimes a lot of
54
00:03:01,260 –> 00:03:03,630
background noise on their mind can be can be quite
55
00:03:03,630 –> 00:03:06,330
chaotic as the meeting gets started. So it’s good
56
00:03:06,330 –> 00:03:08,820
that the audio is muted by default but it also
57
00:03:08,820 –> 00:03:10,920
means that people need to know if they want to
58
00:03:10,920 –> 00:03:13,590
speak or want to be seen. They have to turn these
59
00:03:13,590 –> 00:03:13,890
on
60
00:03:16,170 –> 00:03:19,010
you a little button there is right hand to draw
61
00:03:19,010 –> 00:03:21,080
attention to yourself if there’s a presentation
62
00:03:21,080 –> 00:03:23,030
going on you can click that and it’ll send a being
63
00:03:23,030 –> 00:03:24,620
to the moderator and they know that you’ve got a
64
00:03:24,620 –> 00:03:28,560
question so outside of those main buttons they’re
65
00:03:29,100 –> 00:03:35,440
over on the right. We have a number of features by
66
00:03:35,440 –> 00:03:39,580
default is the brooms chat so you can send a chat
67
00:03:39,580 –> 00:03:43,360
message everybody gets that or you can send a
68
00:03:43,360 –> 00:03:46,120
message to individual attendees
69
00:03:48,880 –> 00:03:51,250
share content. Button has exposed a few other
70
00:03:51,250 –> 00:03:56,470
features we can load up a whiteboard to draw into
71
00:03:57,520 –> 00:03:59,620
or we can share an application and that’s where
72
00:03:59,620 –> 00:04:01,900
you would share a screen. So click share
73
00:04:01,900 –> 00:04:05,020
application you could share the entire screen or
74
00:04:05,020 –> 00:04:08,830
just a particular application window. And that’s
75
00:04:09,060 –> 00:04:11,940
that’s handy for a few recording lectures and
76
00:04:11,940 –> 00:04:15,610
presentations you might want to do that. Speaking
77
00:04:15,610 –> 00:04:17,680
of recording or the other things you share files
78
00:04:17,680 –> 00:04:21,460
pulling breakout groups but speaking recordings
79
00:04:22,980 –> 00:04:27,650
over left its main course room navigation. You can
80
00:04:27,650 –> 00:04:31,580
start the recording so theoretically you start the
81
00:04:31,580 –> 00:04:33,560
recording maybe a meeting or maybe it’s a
82
00:04:33,560 –> 00:04:37,700
presentation share application share and tie
83
00:04:37,700 –> 00:04:41,060
screen or just an application. And then when
84
00:04:41,060 –> 00:04:46,460
you’re finished you can stop recording
85
00:04:49,290 –> 00:04:52,200
and that will appear in the dashboard. The
86
00:04:52,200 –> 00:04:54,690
previous window we’re looking at I find after
87
00:04:54,690 –> 00:04:56,790
about an hour although I haven’t done a large
88
00:04:56,790 –> 00:04:59,700
recording. So generally speaking half an hour to
89
00:04:59,700 –> 00:05:01,200
an hour the recordings are available.
90
00:05:02,970 –> 00:05:04,710
Interestingly they have the feature of use of
91
00:05:04,710 –> 00:05:07,050
phones that people can join the meeting by phone
92
00:05:07,050 –> 00:05:09,810
number and enter this pin. I haven’t tried that
93
00:05:09,810 –> 00:05:12,810
app that’s handy looking feature and the rest are
94
00:05:12,810 –> 00:05:14,850
just blackboard collaborate help
95
00:05:17,310 –> 00:05:18,900
I think we didn’t finish looking at the other
96
00:05:18,900 –> 00:05:23,230
features here settings so these are just your
97
00:05:23,230 –> 00:05:25,180
personal settings and that’s where you can change
98
00:05:25,180 –> 00:05:28,900
your profile image which by default does come into
99
00:05:28,900 –> 00:05:33,400
the session turned on whereas the microphone and
100
00:05:33,400 –> 00:05:37,070
video are off. So that’s a little look at
101
00:05:37,460 –> 00:05:42,950
collaborate ultra a very simple elegant easy to
102
00:05:42,950 –> 00:05:45,590
use tool. We’re gonna have a look at those
103
00:05:45,590 –> 00:05:47,750
recordings. You need to access those you’ve got to
104
00:05:47,750 –> 00:05:51,340
leave the session. Prompts you for a little survey
105
00:05:51,340 –> 00:05:51,960
or skip that
106
00:05:55,040 –> 00:05:57,360
and in fact you don’t have to leave the session.
107
00:05:57,380 –> 00:05:59,540
You could just return back to the previous tab.
108
00:06:00,320 –> 00:06:02,390
And this is the dashboard for collaborate Ultra.
109
00:06:03,170 –> 00:06:06,500
You click the menu here and then you’ve got your
110
00:06:06,500 –> 00:06:10,720
recordings and the one I’ve just created isn’t yet
111
00:06:10,720 –> 00:06:13,060
available but the others that I have been creating
112
00:06:13,060 –> 00:06:15,520
are. And when you want to download that where
113
00:06:15,550 –> 00:06:17,440
you’ve got other options you can watch it now
114
00:06:17,860 –> 00:06:20,200
delete copy the link. Oh interesting that one is
115
00:06:20,200 –> 00:06:25,270
not available for download nor is that one okay.
116
00:06:25,330 –> 00:06:27,220
That’s something I didn’t realize. So it looks
117
00:06:27,220 –> 00:06:31,690
like the either the course room doesn’t make
118
00:06:31,690 –> 00:06:33,370
itself available to download
119
00:06:35,980 –> 00:06:40,810
because these sessions are sessions that are
120
00:06:40,810 –> 00:06:44,840
created Okay so that might make me want to come
121
00:06:44,840 –> 00:06:47,570
full circle around to checking out the. You can
122
00:06:47,570 –> 00:06:49,940
download the app before there and that’s useful
123
00:06:49,940 –> 00:06:51,890
for uploading to YouTube and things like that so
124
00:06:52,730 –> 00:06:54,170
let’s just go back and have a look at those
125
00:06:54,170 –> 00:06:58,350
session settings have a session settings for the
126
00:06:58,350 –> 00:06:59,310
course room.
127
00:07:07,850 –> 00:07:14,380
Allow recording downloads save that see if that’s
128
00:07:14,380 –> 00:07:17,560
changed the availability of the recordings already
129
00:07:17,560 –> 00:07:18,070
made
130
00:07:20,200 –> 00:07:24,010
it has. Okay so that’s quite simple. You go back
131
00:07:24,010 –> 00:07:26,680
to the sessions and just make sure by default the
132
00:07:26,820 –> 00:07:29,140
courtroom doesn’t allow for downloads. Even for me
133
00:07:29,140 –> 00:07:32,050
the teacher in this course. So you’re going to go
134
00:07:32,050 –> 00:07:34,390
into the settings to make them available download
135
00:07:34,390 –> 00:07:37,600
recordings and create a new session. Then just
136
00:07:37,600 –> 00:07:38,770
remember to take that as well.
137
00:07:41,200 –> 00:07:44,620
Okay let’s collaborate ultra online conferencing
138
00:07:44,680 –> 00:07:49,090
is very useful for meetings but as well for using
139
00:07:49,090 –> 00:07:51,670
it to record presentations and downloading the
140
00:07:51,670 –> 00:07:53,280
video and putting it up onto YouTube.
Further Tips for using Collaborate Ultra
- When possible, you should practice using and setting your session and equipment before the first session.
- Chrome or Firefox are the top recommended browsers so if troubleshooting, check you are in those where possible
- Provide the session link and Collaborate Ultra guide for students to your students a few days early and encourage them to check that they can join successfully. This will provide them time to sort out any technical problems.
- Make sure that your sessions are recorded sessions and shared.
- At the start of the session: check that everyone can hear you clearly. Ask them to type in the chat to let you know or use a simple poll.
- When possible, have an extra person to help you with any technical issues and to keep an eye on the Chat.