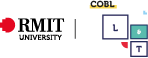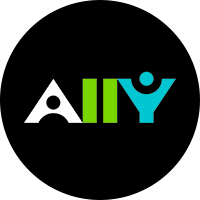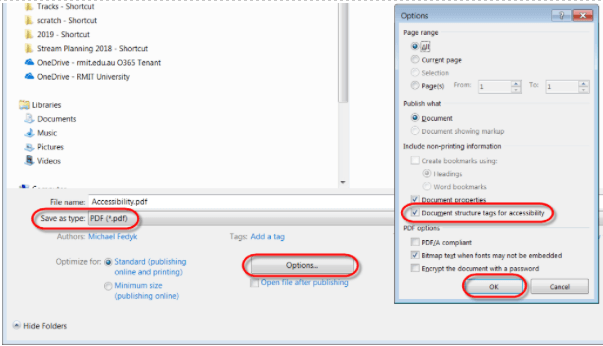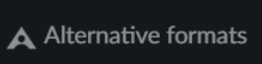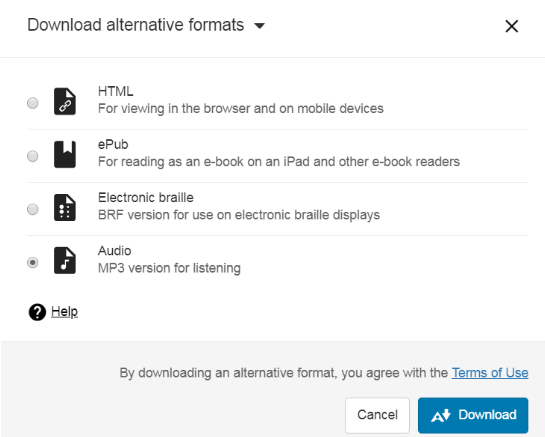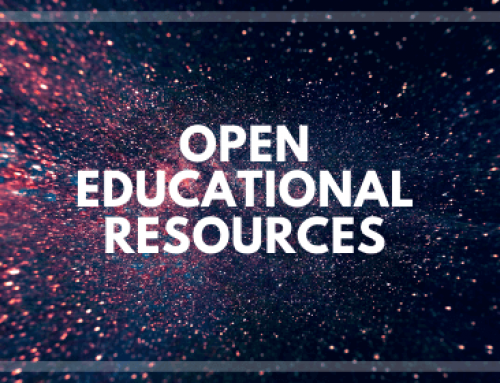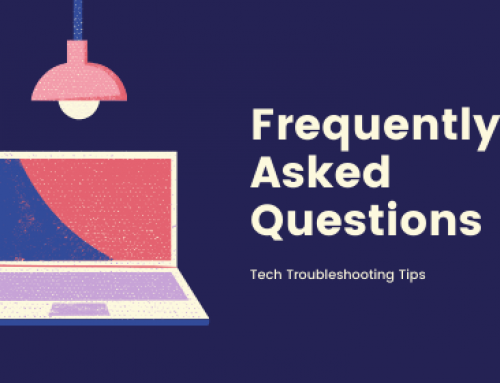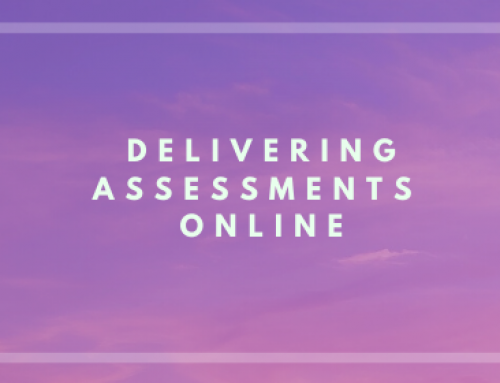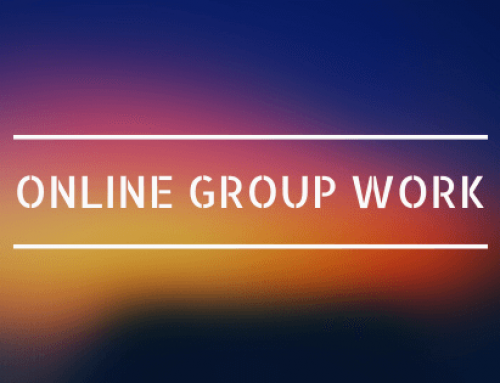Accessibility
Access for everyone
Purpose
‘Under the Disability Discrimination Act 1992 and Disability Standards for Education 2005, RMIT University is required to provide information, services and course materials that are accessible to the widest possible audience’. (RMIT University 2018)
Below you can learn more about the Accessibility features within Canvas and Office 365 which support you in providing inclusive design and content for your students.
Learning Context
Accessibility in CANVAS
In Canvas you can check the accessibility of a Page by selecting the Check accessibility icon on the rich text editor toolbar.

Click Edit mode and then select the icon. It will scan your page and identify areas that are not accessible and also provide you with prompts as to how to fix the issues that it finds.
In the following example, the accessibility checker determined that there is a table without a caption.
The checker also enables you to fix the issue, by applying a table caption, and a navigation bar to take you to the next issue:
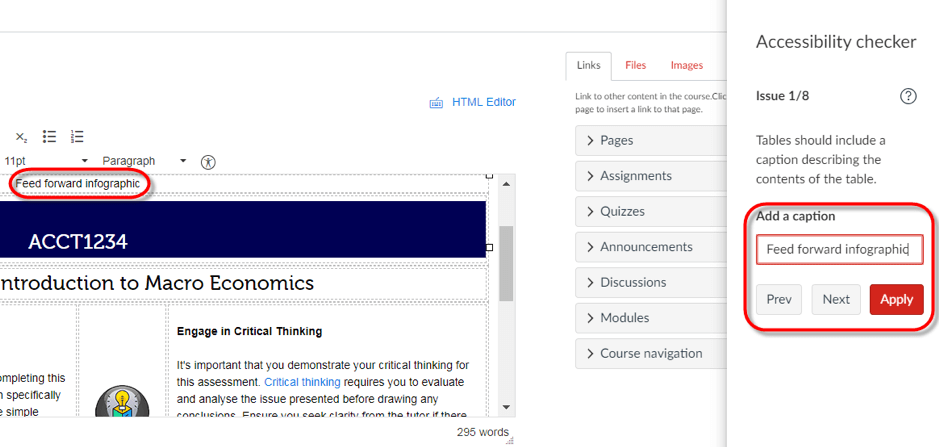
Making course content accessible
As of February 18, 2019, the Ally LTI has been enabled in all College of Business Higher Ed courses. It is envisioned that Ally will be implemented in all VE courses by Semester 2, 2019. Ally is an additional tool to support accessibility and inclusivity of Canvas courses, beyond the native accessibility checker in Canvas.
Ally provides automated accessibility checking and generates instant feedback in context with actions. In the following example, Ally has found an image without alternative text, identified by the red warning light.
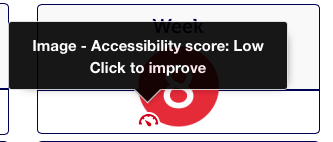
Selecting the icon displays a screen overlay where you are provided with suggestions on how to correct the issue, in this case, editing the image description to provide a meaningful one will correct the issue. Once saved, the accessibility score is recalculated.
When writing alternative text these are a few of the features you could describe:
- Image style (painting, graph)
- Colours
- Names of people
- Animals
- Placement of text
- Surroundings
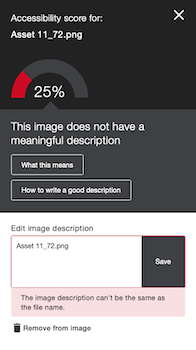
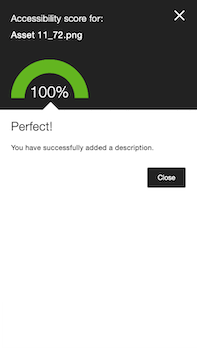
Tagged PDFs
Another potential issue that you may have is in regard to untagged PDF files. Most documents are created in a word-processing program such as Word or PowerPoint before they are converted to a PDF. Many programs create PDF files, but few produce structured or tagged PDFs. PDF tags are hidden labels that clarify the structure of the document (e.g. table, heading, paragraph, etc.). Untagged PDFs do not contain any of this information and can cause the content to be misinterpreted.
Benefits of a Tagged PDF:
- They enable screen readers to determine the logical structure of a document
- They allow for easier navigation, especially for long documents by automatically generating a table of contents
- They adapt to the screen size for the device that the student is viewing the document, preventing excessive zooming and scrolling
To create a tagged PDF, in PowerPoint or Word:
- Click Save As, and in the Save as type list, select PDF (*.pdf)
- Click Options
- Ensure the Document structure tags for accessibility option is checked
- Click OK
- Save the file.
The file is now tagged correctly and can be uploaded to your Canvas shell for distribution to students.
Ally provides students with a mechanism to download content into alternative formats. This mechanism currently works with PDFs and is envisioned to work with all content on Canvas Pages in the near future.
Accessibility in Office 365
With all staff and students able to access office 365, staff will be able to create web-accessible documents and presentations.
In-built into Office 365 applications is the accessibility checker tool. This tool can be accessed via the Review ribbon, select Review and then click Check Accessibility to scan your file for accessibility issues. It works similarly to the Canvas accessibility checker whereby it scans your file and provides you with prompts as to how to fix the issues that it finds.